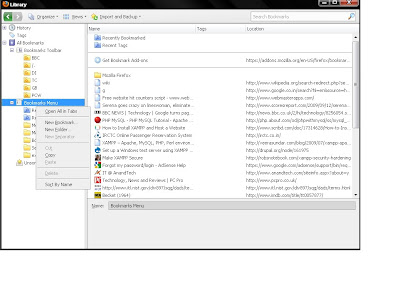There are two ways of doing this ( searching from your address bar). Let me give you a step by step procedure of both the ways.
Step 1: Just to organize your searches, it is better that you put all your searches under a separate folder in your Bookmarks Menu. To do this click on the Bookmarks Menu and then select Organize Bookmarks (or you can simply press Ctrl+Shift+B ) .
Step 2: In the Bookmarks Library Window that opens, Right click on Bookmarks Menu and select New Folder.You can name the newly created folder as ‘Searches’.
Step 3: This step is a piece of cake. All you need to do is go to the site whose search facility you want to use. Then Right click on the search box and select Add a Keyword for this Search.Step 4: In the small window that opens, give the name of the search (I gave Bing as the name of the search).Then, select Searches as the destination folder and finally give the keyword for the search (keep this as short as possible; my keyword was ‘b’). Click on Save.
Now, you’re all set to go! To now search from the address bar, all you have to do is type the keyword followed by a space and then type the search string and press enter (all of this typed in the address bar of course!).
The second way is by adding keywords to the search engines in the search bar which is situated right next to the address bar.
Step 1: Click on the small down arrow on the search bar (highlighted in a red rectangular box in the screenshot given below).
Step 2: Click on Manage Search Engines.
Step 3: Click on a Search Engine name (it should get highlighted) and then click on the Edit Keyword button .
Step 4: Finally, give a keyword for the search and click on OK.
Voila, all done!
You can get a myriad search engines from the site: http://mycroft.mozdev.org . Once you add the engine to your already existing list of search engines, you can provide a keyword for it in a similar manner.
And with this, my first blog entry comes to a close. Hope you liked it and hope you find this facility as useful as I do! Do let me know whether there are other ways of enabling this and feel free comment.
Ciao.